Email Marketing-How To Create Rules In Gmail To Filter Your Emails
In an email, that means setting up filters, so when an email hits the inbox, it automatically goes where you want it to and does what you tell it.
Email Marketing Is Best Option In Digital MarketingIf you haven’t hopped on board the email automation train yet, let’s look at how to create rules in Gmail to filter your emails.
Email Marketing: How To Avoid Spam FiltersYou can apply filters to your Gmail account to control how emails are labeled, automatically archive or delete messages, or mark messages with a star.
How To Create An Email Marketing Plan That WorksYou can even forward Gmail emails using filters that send them to another address or move messages with attached files to a specified folder.
Option 1: Select the Gmail Search Mail drop-down. Set up your search, press Create filter, check the boxes, and press Create filter.
Option 2: Select a message that matches your filter. Press the "more" dots, and Filter messages like these.
Option 3: Select the gear icon > Settings > Filters and Blocked Addresses to manage your filters.
How to Create a Gmail Rule From Scratch
Open Gmail in a web browser.
Select the Search mail dropdown arrow.
3. In the Search mail screen, select one or more criteria for the new rule:
From: Select email from one or more specific senders.
To: Specify email sent to one or more specific recipients.
Subject: Specify partial or complete text in the message subject line.
Has the words: Filter messages based on specific words found in the body of the email.
Doesn't have: Filter messages based on specific words that are not found in the body.
Size: Filter messages based on size, either greater than or less than a specific baseline measurement.
Date within: Filter messages based on when they were sent. Several predefined intervals are available.
Search: Limit the filter to specific folders or labels, or specify a search on all mail.
Has attachment: Apply the rule only to messages that contain attached files.
Don't include chats: Apply the rule to emails only; not to chat conversations.
4. Choose Create filter.
5. Select the check box next to the options that specify the behavior you want to apply to this rule. For example, select the Skip the Inbox (Archive it) check box to create Gmail archived mail.
6.Select Create filter to activate the new rule.
How to Create a Gmail Rule From Existing Emails
Open Gmail in a web browser.
Select the check box next to the message that meets the criteria for your new rule.
Select More (the three vertically aligned dots on the Gmail toolbar).
Choose Filter messages like these.
5. Select or correct the criteria to apply to the new rule. Some options may be pre-populated with details from the selected message.
6. Select Create filter.
7. Select the check box next to the options that specify the behavior you want to apply to the rule. Options include Skip the Inbox (Archive it), Mark as read, Star it, and Delete it.
8. Select Create filter to activate the new rule.
How to Manage Rules in Gmail
Open Gmail in a web browser.
Select Settings (the gear icon).
Select Settings.
4. In the Settings screen, choose Filters and Blocked Addresses.
5. To make changes to a rule, select edit. To remove a rule so that it no longer filters your email, select delete.
import or export Gmail filter rules to another Gmail account?
Go to Filters and Blocked Addresses, scroll down to the bottom of the page, and click Select All. This will select every filter on the page.
Click Export to download a mailFilters.xml file to your computer.
Now go to your other Gmail account, go to Filters and Blocked Addresses, and click Import filters.

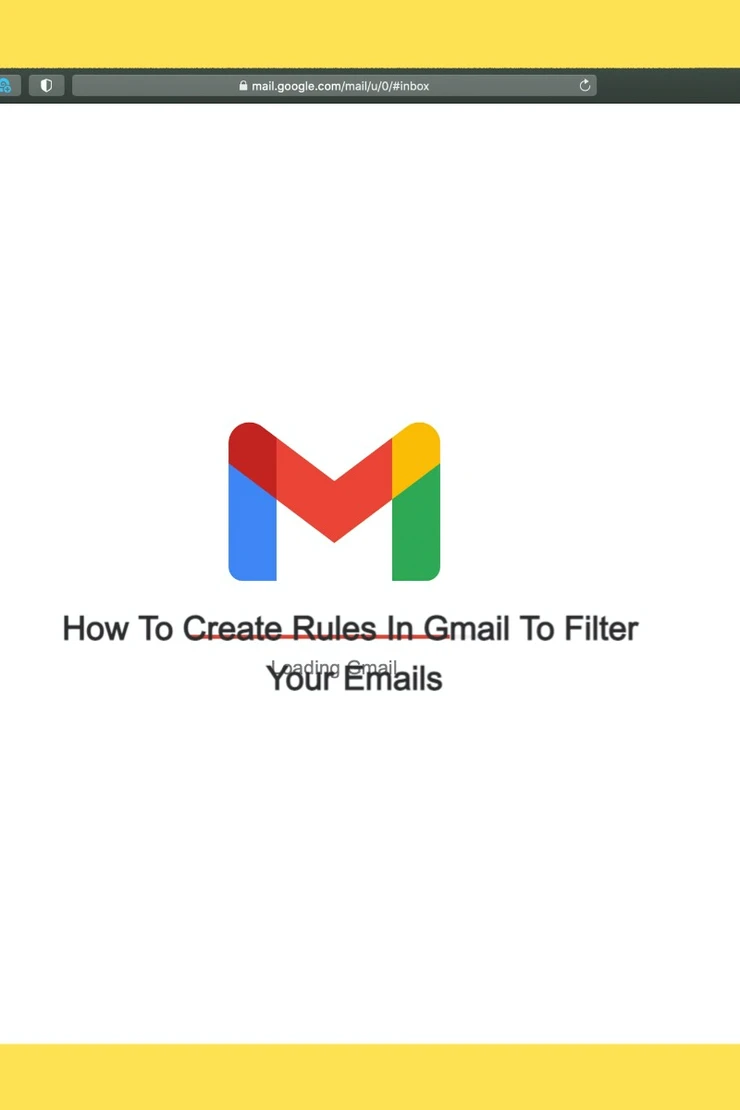









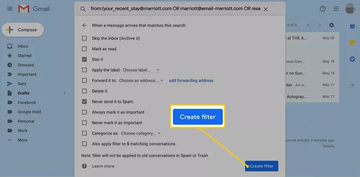





Comments
Post a Comment